Zvětšete si svět: Tipy a triky pro Lupa iPhone v sekci Technologie

Lupa na dosah ruky
Funkce Lupa, která je součástí iOS, mění váš iPhone na praktickou digitální lupu. Už žádné mžourání nad drobným textem! S touto šikovnou funkcí si snadno přiblížíte cokoli, co potřebujete. Aktivujete ji jednoduše trojitým stisknutím bočního tlačítka (u iPhonů s Face ID) nebo trojitým stisknutím tlačítka Domů (u iPhonů s Touch ID).
Jakmile je Lupa aktivní, zobrazí se vám na displeji obraz z fotoaparátu s možností přiblížení. Posuvníkem uprostřed obrazovky můžete plynule upravovat míru přiblížení. Pro ještě větší kontrolu nad obrazem můžete měnit jas a kontrast pomocí tlačítek se symboly slunce a žárovky. Lupa také nabízí možnost aplikovat barevné filtry, které vám pomohou lépe rozeznat detaily. Vyzkoušejte například žlutý filtr pro zvýraznění textu na bílém pozadí.
Chcete si prohlédnout drobné detaily na fotografii? Žádný problém! V režimu Lupa jednoduše klepněte na obrazovku a podržte prst. Tím se obraz zmrazí a vy si ho budete moci v klidu prohlédnout. Pro uložení snímku stačí klepnout na tlačítko s bílým kroužkem. Funkce Lupa je skvělým pomocníkem pro každodenní život. Ať už potřebujete přečíst drobné písmo na obalu, prohlédnout si detaily na minci nebo si posvítit na cestu ve tmě, Lupa na iPhonu vám vždy přijde vhod.
Aktivace funkce Lupa
Funkce Lupa na iPhonu promění váš telefon v praktickou zvětšovací sklo. Ať už potřebujete přečíst drobné písmo na jídelním lístku, prohlédnout si detaily na fotografii nebo zkontrolovat drobnou prasklinku, Lupa vám s tím pomůže.
| Funkce | Popis | Dostupnost |
|---|---|---|
| Zvětšení obrazu | Umožňuje zvětšit obraz až 10x. | iOS 10 a novější |
| Použití blesku jako svítilny | Poskytuje dodatečné světlo pro lepší viditelnost. | Všechny iPhony s bleskem |
| Uložení snímku | Umožňuje uložit zvětšený obraz jako fotografii. | iOS 10 a novější |
Jak aktivovat Lupu na iPhonu?
Aktivujete ji snadno a rychle:
- Otevřete si "Nastavení" na vašem iPhonu.
- Zvolte možnost "Přístupnost".
- V sekci "Zrak" najdete položku "Lupa".
Po aktivaci funkce Lupa se vám zobrazí ikona lupy v Ovládacím centru. Pro rychlý přístup k Lupě stačí jednoduše snížit horní okraj obrazovky dolů (u iPhonů s tlačítkem Domů dvakrát klikněte na toto tlačítko).
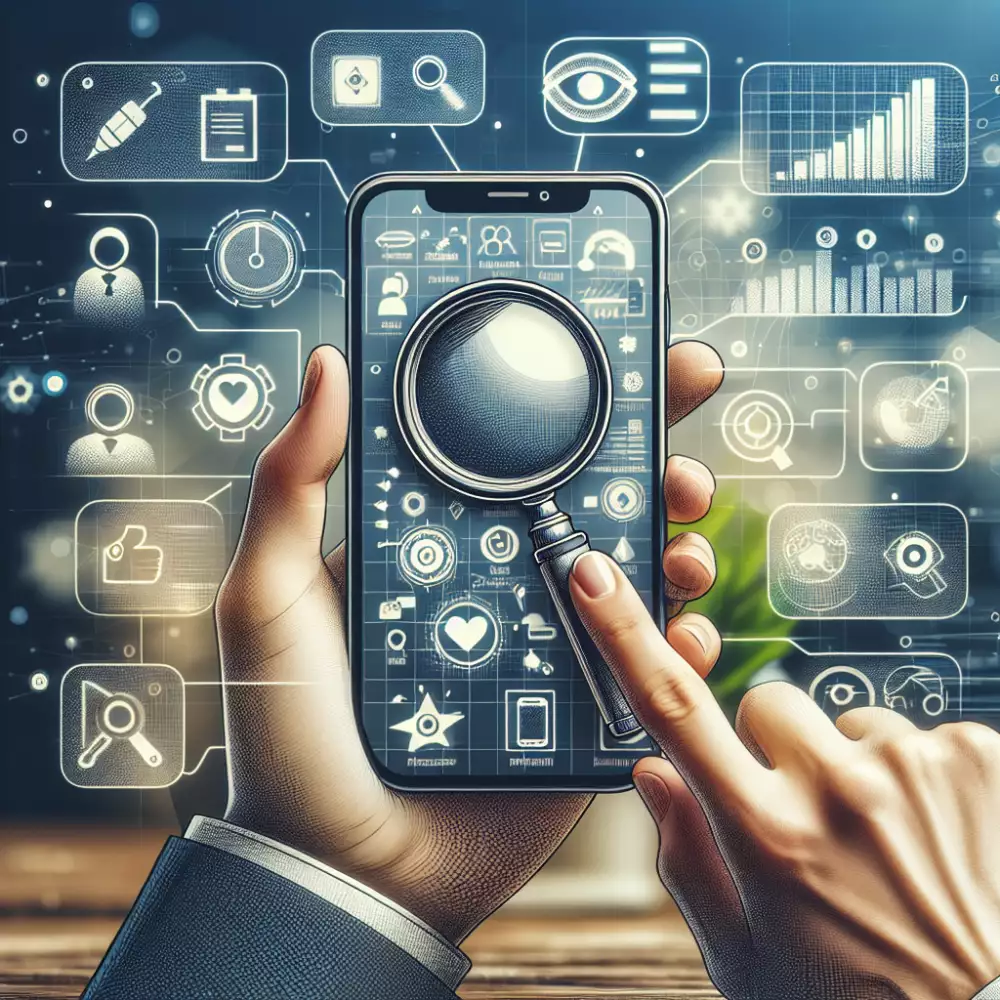
Užitečné funkce Lupy
Lupa nabízí několik užitečných funkcí:
Přiblížení a oddálení obrazu
Funkce lupy na iPhonu nabízí i možnost přiblížení a oddálení obrazu, abyste si mohli přizpůsobit úroveň detailů podle svých potřeb. Pro přiblížení jednoduše použijte gesto rozevření dvou prstů na obrazovce, stejně jako byste přibližovali běžnou fotografii. Čím více prsty roztáhnete, tím větší bude přiblížení. Pro oddálení naopak použijte gesto sevření dvou prstů k sobě. Obraz se bude postupně oddalovat, dokud nedosáhnete požadované úrovně. Během přibližování a oddalování si všimnete, že se v pravém dolním rohu obrazovky zobrazuje posuvník s lupou. Ten vám umožňuje přesně nastavit úroveň přiblížení. Posunutím posuvníku nahoru obraz přiblížíte, posunutím dolů ho oddálíte. Tato funkce je užitečná zejména v situacích, kdy potřebujete jemnější nastavení přiblížení, než jaké lze dosáhnout gesty.
Nastavení jasu a kontrastu
Funkce Lupa na iPhonu nabízí i možnost upravit jas a kontrast obrazu, abyste lépe viděli detaily. To se hodí zejména při slabém osvětlení nebo pokud máte potíže s rozeznáváním barev.
Jas upravujete posunutím jezdce nahoru pro zesvětlení nebo dolů pro ztmavení obrazu. Kontrast se nastavuje podobně: posunutím jezdce doprava kontrast zvýšíte, doleva ho snížíte. Experimentováním s nastavením jasu a kontrastu najdete optimální kombinaci pro vaše oči a světelné podmínky.
Kromě ručního nastavení můžete využít i filtry, které jsou dostupné v Lupy. Filtry mění barevné schéma obrazu a mohou vám usnadnit čtení textu nebo prohlížení obrázků. Pro výběr filtru klepněte na ikonu se třemi kruhy a vyberte si z nabídky.
Nezapomeňte, že nastavení jasu, kontrastu a filtrů v Lupy se projeví pouze v rámci této aplikace.
Použití filtru pro lepší viditelnost
Funkce lupy na iPhonu nabízí i filtry pro přizpůbení zobrazení vašim potřebám. Tyto filtry mění kontrast, barvy a jas, aby byl obraz lépe viditelný. Pro přístup k filtrům otevřete lupu a klepněte na ikonu tří kruhů. Zobrazí se vám nabídka s možnostmi jako "Bílá na černém", "Žlutá na modrém", "Červená na zeleném" a další. Experimentujte s různými filtry a najděte ten, který vám nejvíce vyhovuje.
Kromě přednastavených filtrů můžete upravit i intenzitu jasu, kontrastu a barev. Posuvníky pro tyto úpravy najdete pod nabídkou filtrů. Například, pokud potřebujete silnější kontrast, posuňte posuvník kontrastu doprava. Pro jemnější nastavení použijte posuvník s menším rozsahem.

Použití filtrů může výrazně zlepšit čitelnost textu, obrázků i dalších detailů. Nebojte se s nimi experimentovat a najít nastavení, které vám nejvíce vyhovuje.
Uložení snímku s lupou
Další tipy pro použití lupyFunkce Lupa na iPhonu je skvělým pomocníkem pro všechny, kteří potřebují občas přiblížit text nebo drobný objekt. Kromě základního přiblížení obrazu nabízí Lupa i několik dalších užitečných funkcí. Můžete například uzamknout zaostření a expozici, abyste zabránili nechtěnému přeostřování při pohybu telefonu. Stačí k tomu dlouze stisknout obrazovku v místě, které chcete zaostřit. Další užitečnou funkcí je možnost nastavení jasu LED blesku, který slouží jako provizorní svítilna. To se hodí například při čtení v šeru. Jas blesku se ovládá posuvníkem na obrazovce. Lupa také umožňuje aplikovat na přiblížený obraz barevné filtry, které mohou usnadnit čtení lidem s poruchami zraku. K dispozici jsou filtry pro černobílé zobrazení, zvýšení kontrastu nebo inverzi barev. Všechny tyto funkce dělají z Lupy na iPhonu mnohem více než jen jednoduchou aplikaci pro přiblížení obrazu.
Lupa pro každodenní úkoly
Všichni víme, že iPhone umí fotit skvělé fotky a volat, ale věděli jste, že se dá proměnit i v praktickou lupu? Funkce Lupa je tu pro všechny drobné úkoly, u kterých se trápíte s drobným textem nebo detaily. Ať už potřebujete přečíst jídelní lístek v tlumeném osvětlení restaurace, zkontrolovat výrobní číslo na zadní straně zařízení nebo prozkoumat detaily na sběratelské minci, Lupa vám s tím pomůže.
Zapnutí Lupy je otázkou okamžiku. Stačí třikrát stisknout boční tlačítko (u starších modelů s tlačítkem Domů třikrát stiskněte toto tlačítko) a Lupa se aktivuje. Obraz z fotoaparátu se vám zvětší a vy můžete snadno zaostřit na to, co potřebujete. Pro ještě větší pohodlí si můžete nastavit úroveň zvětšení a jas a dokonce i použít barevné filtry pro lepší kontrast. Lupa také umožňuje pořizovat snímky zvětšeného obrazu, takže si můžete důležité detaily uložit pro pozdější použití.
Lupa na iPhonu? Jednoduše! Stačí třikrát stisknout boční tlačítko a svět se rázem zvětší.
Eliška Procházková
Usnadnění přístupu s iPhonem
Lupa na iPhonu je skvělý nástroj, jak si usnadnit čtení malého textu nebo prohlížení drobných detailů. Zapnutí lupy je hračka, stačí třikrát kliknout na boční tlačítko (nebo tlačítko Domů u starších modelů). Pokud potřebujete lupu používat častěji, můžete si ji nastavit pro rychlé spuštění z ovládacího centra. Stačí přejít do Nastavení > Ovládací centrum a přidat "Lupa". Teď už ji můžete spustit jednoduše tahem prstu dolů z pravého horního rohu obrazovky.

Jakmile je lupa aktivní, můžete přibližovat a oddalovat dvojitým poklepáním na obrazovku jedním prstem. Pro jemnější nastavení zoomu stačí podržet prst na obrazovce po druhém poklepání a poté pohybovat prstem nahoru pro přiblížení nebo dolů pro oddálení. Kromě zoomu nabízí lupa i další užitečné funkce. Můžete například měnit jas, aplikovat barevné filtry pro lepší kontrast nebo použít LED blesk jako svítilnu pro lepší osvětlení. Všechny tyto funkce najdete po spuštění lupy na spodní liště. Lupa na iPhonu je skvělým pomocníkem pro každodenní život. Ať už potřebujete přečíst drobné písmo na obalu, prohlédnout si detaily na fotografii nebo si posvítit na cestu, lupa vám vždycky přijde vhod.
Publikováno: 15. 08. 2024
Kategorie: Technologie



