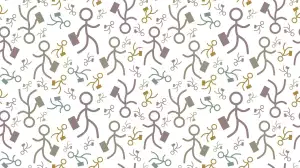Technologie: Instalace Windows krok za krokem
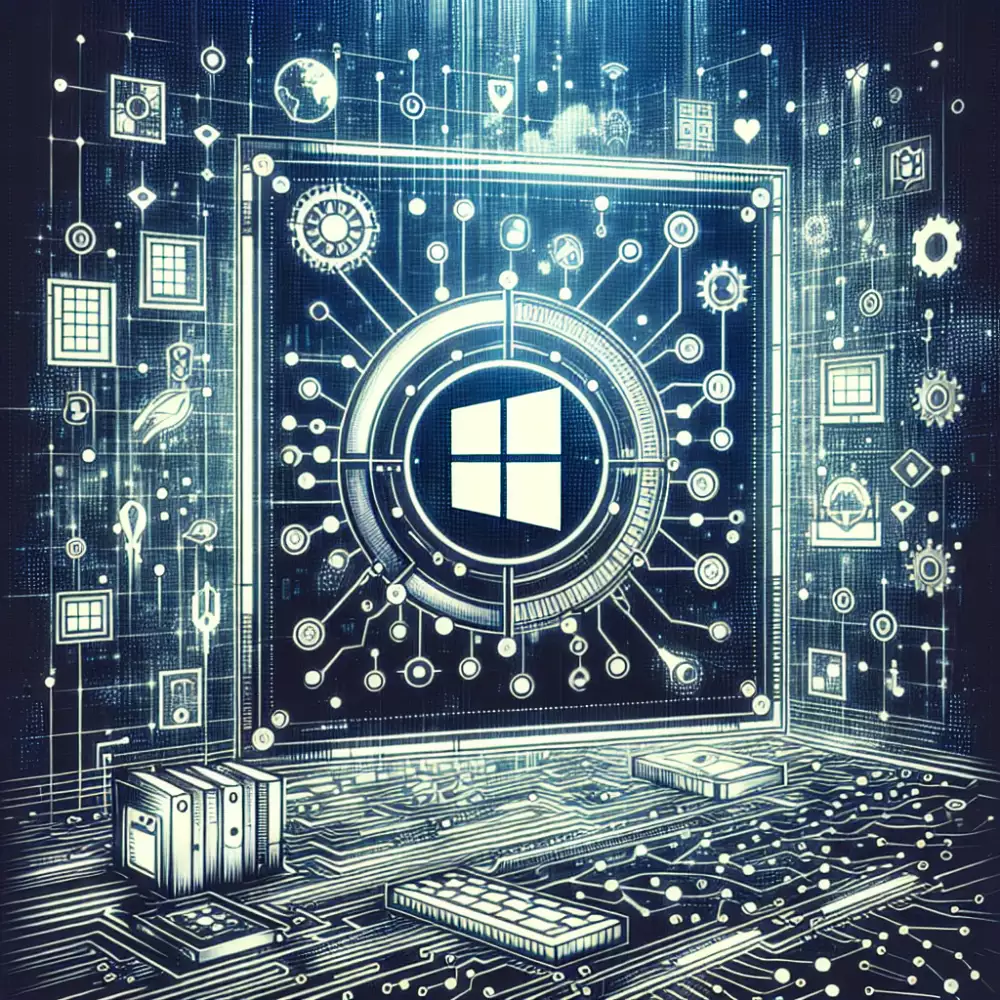
- BIOS/UEFI nastavení
- Bootování z instalačního média
- Výběr jazyka a klávesnice
- Zadání licenčního klíče
- Typ instalace (upgrade/čistá)
- Správa diskových oddílů
- Formátování systémového disku
- Kopírování instalačních souborů
- Automatické restartování PC
- Počáteční konfigurace systému
- Připojení k internetu
- Instalace ovladačů zařízení
- Aktualizace operačního systému
- Instalace bezpečnostního softwaru
BIOS/UEFI nastavení
Před samotnou instalací Windows je důležité zkontrolovat a případně upravit nastavení BIOSu nebo UEFI. Toto rozhraní slouží jako základní komunikační vrstva mezi hardwarem počítače a operačním systémem. Pro přístup do BIOSu/UEFI je obvykle nutné stisknout specifickou klávesu (často Del, F2, F10 nebo Esc) ihned po zapnutí počítače.
V prostředí BIOSu/UEFI je potřeba ověřit několik důležitých nastavení. Prvním z nich je bootovací sekvence. Pro instalaci Windows je nutné nastavit jako primární bootovací zařízení DVD mechaniku (pokud instalujete z disku) nebo USB flash disk (pokud instalujete z flash disku). Dalším důležitým nastavením je režim disku. Pro moderní počítače a Windows 10/11 je doporučený režim UEFI. UEFI nabízí oproti staršímu režimu Legacy BIOS řadu výhod, jako je například Secure Boot, který brání spuštění škodlivého kódu během startu systému.
V neposlední řadě je vhodné zkontrolovat, zda je v BIOSu/UEFI povolena virtualizace. Ta je nezbytná pro běh virtuálních počítačů a některých specifických aplikací. Po provedení všech změn v BIOSu/UEFI nezapomeňte nastavení uložit a restartovat počítač. Po restartu by se již měla spustit instalace Windows z vámi zvoleného média.
Bootování z instalačního média
Pro spuštění instalace Windows z instalačního média je potřeba nastavit počítač tak, aby se spouštěl z daného média. Obvykle se jedná o DVD disk nebo USB flash disk. Proces se liší v závislosti na výrobci počítače a verzi systému BIOS nebo UEFI.
Nejběžnějším způsobem je stisknutí klávesy během spouštění počítače. Často se jedná o klávesy F2, F10, F12, Esc nebo Del. Konkrétní klávesu najdete v manuálu k vaší základní desce nebo notebooku. Po stisknutí klávesy se zobrazí BIOS/UEFI menu. V tomto menu je potřeba najít sekci Boot nebo Boot Options. V této sekci nastavte vaše instalační médium (DVD mechaniku nebo USB disk) jako primární bootovací zařízení. Uložte změny a restartujte počítač.
Po restartu by se měla spustit instalace Windows z vašeho instalačního média. Pokud se tak nestane, zkontrolujte, zda je médium správně vytvořeno a zda je váš počítač nastaven pro bootování z externího zařízení.
Výběr jazyka a klávesnice
Během instalace Windows budete vyzváni k výběru jazyka a rozložení klávesnice. Tento krok je důležitý, protože ovlivní jazyk používaný v celém operačním systému, včetně nabídek, dialogových oken a souborů nápovědy. Zvolená klávesnice pak určí, jak budete psát znaky s diakritikou a speciální symboly.

V prvním kroku vyberte z rozbalovací nabídky jazyk, který chcete používat. Pokud váš preferovaný jazyk není v seznamu, je možné, že budete muset stáhnout a nainstalovat jazykovou sadu později. Po výběru jazyka pokračujte kliknutím na tlačítko "Další".
V dalším kroku vyberte rozložení klávesnice, které odpovídá vašemu hardwaru. Pokud si nejste jisti, jaké rozložení klávesnice máte, můžete vybrat možnost "Rozpoznat rozložení klávesnice" a systém se pokusí automaticky detekovat správné rozložení. Po výběru rozložení klávesnice klikněte na tlačítko "Další".
V některých případech budete mít možnost přidat další jazyky a rozložení klávesnice i po dokončení instalace Windows. To je užitečné, pokud potřebujete psát v různých jazycích nebo pokud sdílíte počítač s někým, kdo používá jiné rozložení klávesnice.
Zadání licenčního klíče
Během instalace Windows budete vyzváni k zadání licenčního klíče. Tento klíč je důležitý, protože ověřuje vaši kopii Windows a umožňuje vám plně využívat všechny funkce operačního systému. Licenční klíč se obvykle skládá z 25 znaků rozdělených do pěti skupin po pěti znacích.
Pokud instalujete Windows z DVD, licenční klíč se obvykle nachází na obalu disku. Pokud stahujete Windows z internetu, licenční klíč obdržíte e-mailem po zakoupení. Po zadání licenčního klíče bude vaše kopie Windows ověřena a instalace bude pokračovat. Bez platného licenčního klíče nebudete moci dokončit instalaci Windows.
Ujistěte se, že zadáváte správný licenční klíč. Pokud uděláte chybu, instalace Windows se nezdaří. V případě problémů s nalezením nebo zadáním licenčního klíče se obraťte na podporu společnosti Microsoft.
Typ instalace (upgrade/čistá)
Při instalaci Windows si budete muset vybrat mezi upgradem a čistou instalací. Každá možnost má své výhody a nevýhody, proto je důležité zvolit tu správnou pro vaše potřeby.
Upgrade zachová vaše stávající soubory, nastavení a programy a nainstaluje novou verzi Windows "přes" tu starou. Je to rychlejší a jednodušší varianta, ale může zdědit problémy z předchozí instalace, jako jsou chyby nebo pomalý chod. Upgrade je vhodný, pokud jste s vaším stávajícím systémem spokojeni a chcete pouze novou verzi Windows.
Čistá instalace naopak odstraní vše z vašeho pevného disku a nainstaluje Windows "načisto". Je to časově náročnější varianta, ale zaručuje nejlepší možný výkon a zbaví vás starých problémů. Čistá instalace je vhodná, pokud máte problémy s vaším stávajícím systémem, chcete začít "s čistým štítem" nebo instalujete Windows na nový počítač.

Před instalací Windows si zálohujte všechna důležitá data, ať už se rozhodnete pro upgrade nebo čistou instalaci.
Správa diskových oddílů
Správa diskových oddílů je klíčová součást instalace Windows. Před samotnou instalací systému je nutné se ujistit, že máte k dispozici dostatek místa na pevném disku a že je správně rozdělen. Pokud instalujete Windows na nový počítač nebo čistě instalujete systém na existující disk, budete muset vytvořit alespoň jeden oddíl. Oddíl je logická část pevného disku, která se chová jako samostatný disk. Windows obvykle vyžadují alespoň jeden oddíl pro systémové soubory a další pro vaše osobní soubory.
Během instalace Windows vám instalační program nabídne možnost rozdělit disk. Můžete si vybrat z automatického rozdělení, kdy systém sám vytvoří potřebné oddíly, nebo si můžete diskové oddíly spravovat ručně. Ruční správa oddílů vám dává větší kontrolu nad rozložením disku, ale vyžaduje pokročilejší znalosti. Pokud si nejste jisti, jak rozdělit disk, doporučuje se zvolit automatické rozdělení.
Kromě vytváření oddílů můžete během instalace Windows také formátovat existující oddíly. Formátování oddílu smaže všechna data na daném oddílu a připraví ho pro použití operačním systémem. Pokud instalujete Windows na disk, který již obsahuje data, je nutné před instalací systému daný oddíl zálohovat, protože formátování smaže všechna data.
Správa diskových oddílů je důležitým krokem při instalaci Windows. Správné rozdělení disku vám pomůže optimalizovat výkon systému a usnadní vám správu souborů. Pokud si nejste jisti, jak spravovat diskové oddíly, doporučuje se vyhledat si další informace nebo požádat o pomoc zkušenějšího uživatele.
Formátování systémového disku
Formátování systémového disku je důležitým krokem při instalaci operačního systému Windows. Tento proces smaže všechna data na disku a připraví ho pro novou instalaci. Před zahájením formátování je nezbytné zálohovat všechna důležitá data, protože po dokončení formátování budou nenávratně ztracena.
Během instalace Windows vás instalační program vyzve k výběru disku pro instalaci. V tomto kroku budete mít možnost disk naformátovat. Formátování se obvykle provádí pomocí systému souborů NTFS, který je doporučený pro operační systémy Windows. NTFS nabízí pokročilé funkce, jako je bezpečnostní systém a podpora velkých souborů.
Formátování disku může trvat od několika minut do několika hodin v závislosti na velikosti disku a rychlosti počítače. Po dokončení formátování bude disk připraven pro instalaci operačního systému Windows. Instalační program zkopíruje všechny potřebné soubory na disk a nakonfiguruje systém.

Je důležité si uvědomit, že formátování systémového disku není totéž jako pouhé smazání souborů. Smazané soubory lze často obnovit pomocí specializovaného softwaru. Formátování disku však zajistí, že všechna data budou nenávratně smazána a disk bude připraven pro novou instalaci operačního systému.
Kopírování instalačních souborů
Po spuštění instalačního programu Windows se zobrazí úvodní obrazovka. Zde si budete moci vybrat jazyk instalace, formát času a měny a rozložení klávesnice. Po provedení výběru klikněte na tlačítko "Další". V dalším kroku budete vyzváni k zadání licenčního klíče produktu. Pokud máte platný licenční klíč, zadejte jej a klikněte na tlačítko "Další". Pokud licenční klíč nemáte, můžete instalaci spustit i bez něj, ale systém Windows budete muset aktivovat později.
Následně se zobrazí licenční podmínky. Přečtěte si je pozorně a pokud s nimi souhlasíte, zaškrtněte políčko "Souhlasím s licenčními podmínkami" a klikněte na tlačítko "Další". V dalším kroku si budete moci vybrat typ instalace. Pokud chcete provést čistou instalaci systému Windows, vyberte možnost "Vlastní: Pouze nainstalovat systém Windows (pokročilé)". Tato možnost vymaže všechna data z oddílu, na který budete systém Windows instalovat. Pokud chcete zachovat stávající soubory a programy, vyberte možnost "Upgrade: Nainstalovat systém Windows a zachovat soubory, nastavení a aplikace".
Po výběru typu instalace se spustí kopírování instalačních souborů z instalačního média na pevný disk. Tento proces může trvat několik minut v závislosti na rychlosti vašeho počítače. Po dokončení kopírování se počítač restartuje a instalace systému Windows bude pokračovat.
Automatické restartování PC
Automatické restartování počítače během instalace Windows je běžný jev, který umožňuje systému aplikovat provedené změny a pokračovat v procesu instalace. Většinou se počítač restartuje několikrát během instalace, než je operační systém plně nainstalován a připraven k použití.
Během automatického restartu se zobrazí zpráva informující o probíhajícím procesu. Důležité je v této fázi počítač nevypínat ani nerušit jeho činnost, mohlo by dojít k poškození instalačních souborů a znemožnění instalace Windows. Po restartu se instalace automaticky obnoví a pokračuje dalšími kroky.
V některých případech si instalace Windows může vyžádat restart počítače i po dokončení hlavního procesu. To slouží k instalaci ovladačů, aktualizací a konfiguraci systému. I v těchto případech je důležité nechat počítač dokončit proces restartu, abyste předešli případným problémům s funkčností operačního systému.

Počáteční konfigurace systému
Po úspěšné instalaci systému Windows vás čeká prvotní konfigurace, která vám pomůže přizpůsobit si systém dle vašich preferencí. Prvním krokem bude výběr jazyka, časového pásma a rozložení klávesnice. Následně budete vyzváni k připojení k síti, ať už Wi-Fi nebo ethernetovému kabelu. Toto připojení umožní systému Windows stáhnout a nainstalovat nejnovější aktualizace a ovladače pro váš hardware.
Vytvoření uživatelského účtu je dalším krokem. Můžete si zvolit mezi lokálním účtem, který je uložen pouze na vašem počítači, nebo účtem Microsoft, který vám poskytne přístup k dalším službám, jako je OneDrive, Skype a Microsoft Store. Doporučujeme zvážit účet Microsoft pro jeho širší možnosti synchronizace a zálohování dat.
Během konfigurace budete mít také možnost nastavit si úroveň soukromí, a to například pro sdílení dat o poloze, diagnostiku systému a personalizaci reklam. Posledním krokem je volba výchozích aplikací pro prohlížení webu, přehrávání hudby a další úkony. Po dokončení konfigurace se vám zobrazí vaše pracovní plocha a můžete začít systém Windows naplno využívat.
Připojení k internetu
Po úspěšné instalaci operačního systému Windows je nezbytné připojit váš počítač k internetu. Toto připojení je klíčové pro stažení nejnovějších aktualizací systému Windows, ovladačů hardwaru a samozřejmě pro surfování po webu, kontrolu e-mailů a další online aktivity.
Většina moderních počítačů se k internetu připojuje dvěma hlavními způsoby: ethernetovým kabelem nebo bezdrátově přes Wi-Fi. Pro připojení ethernetovým kabelem jednoduše zapojte jeden konec kabelu do ethernetového portu na vašem počítači a druhý konec do routeru nebo modemu. Windows by měl automaticky rozpoznat připojení a navázat spojení.
Pro připojení k Wi-Fi klikněte na ikonu sítě v pravém dolním rohu obrazovky. Zobrazí se vám seznam dostupných bezdrátových sítí. Vyberte vaši síť ze seznamu a zadejte heslo, pokud je vyžadováno. Po zadání hesla klikněte na "Připojit".
Pokud se vám nedaří připojit k internetu, zkontrolujte, zda jsou kabely správně zapojeny a zda je zapnutý router. Také se ujistěte, že máte správně zadané heslo k Wi-Fi síti. Pokud problém přetrvává, obraťte se na vašeho poskytovatele internetového připojení.

Instalovat Windows je jako stavět domeček z karet v průvanu. Vypadá to jednoduše, ale stačí jeden špatný pohyb a všechno se hroutí.
Radomír Černý
Instalace ovladačů zařízení
Instalace ovladačů zařízení je klíčovým krokem při instalaci operačního systému Windows. Ovladače jsou malé programy, které umožňují systému Windows komunikovat s hardwarem vašeho počítače, jako je grafická karta, zvuková karta, síťová karta a další zařízení. Bez správných ovladačů nemusí některé komponenty vašeho počítače fungovat správně nebo vůbec.
Existuje několik způsobů, jak nainstalovat ovladače zařízení po instalaci Windows. Nejjednodušší způsob je použít službu Windows Update. Windows Update automaticky vyhledá a nainstaluje nejnovější ovladače pro váš hardware.
Ovladače můžete také nainstalovat ručně. To je užitečné, pokud máte ovladače, které nejsou k dispozici prostřednictvím služby Windows Update, například ovladače pro starší hardware. Chcete-li nainstalovat ovladače ručně, musíte nejprve najít správné ovladače pro váš hardware a operační systém. Ovladače si obvykle můžete stáhnout z webových stránek výrobce hardwaru. Po stažení ovladačů je obvykle stačí spustit a řídit se pokyny na obrazovce.
V některých případech může systém Windows automaticky nainstalovat obecný ovladač pro vaše zařízení, i když nemáte nainstalované ovladače specifické pro dané zařízení. Obecné ovladače nemusí poskytovat všechny funkce ovladačů specifických pro dané zařízení, ale umožní vám používat základní funkce zařízení.
Po instalaci ovladačů zařízení je vhodné restartovat počítač, aby se změny projevily. Pokud máte s instalací ovladačů zařízení potíže, na webových stránkách podpory společnosti Microsoft najdete další informace.
Aktualizace operačního systému
Aktualizace operačního systému Windows jsou klíčové pro udržení bezpečnosti a stability vašeho počítače. Po instalaci Windows je důležité zkontrolovat a nainstalovat nejnovější aktualizace. Microsoft pravidelně vydává aktualizace, které opravují chyby, zlepšují výkon a přidávají nové funkce.
| Metoda | Obtížnost | Doba instalace (přibližně) | Flexibilita |
|---|---|---|---|
| Z USB flash disku | Snadná | 30-60 minut | Vysoká |
| Z DVD disku | Střední | 45-90 minut | Střední |
Aktualizace Windows můžete najít v Nastavení systému, v sekci Aktualizace a zabezpečení. Zde můžete zkontrolovat dostupné aktualizace a zvolit, zda se mají instalovat automaticky nebo ručně. Doporučujeme nastavit automatické aktualizace, abyste měli jistotu, že váš systém je vždy chráněn.

Při instalaci aktualizací se řiďte pokyny na obrazovce. V některých případech může být vyžadován restart počítače. Po dokončení instalace aktualizací se ujistěte, že váš počítač funguje správně.
Pravidelná aktualizace operačního systému je jedním z nejdůležitějších kroků, které můžete podniknout pro zajištění bezpečnosti a optimálního výkonu vašeho počítače.
Instalace bezpečnostního softwaru
Bezpečnostní software je nezbytnou součástí každého počítače s operačním systémem Windows. Chrání váš systém před viry, malwarem a dalšími hrozbami. Po instalaci systému Windows je vhodné co nejdříve nainstalovat i bezpečnostní software. Na trhu je k dispozici mnoho různých bezpečnostních programů, ať už placených, nebo bezplatných. Mezi oblíbené antivirové programy patří například Avast, AVG, ESET nebo Kaspersky. Při výběru antivirového programu je důležité zvážit vaše potřeby a preference. Pokud si nejste jisti, který program zvolit, můžete si stáhnout a vyzkoušet zkušební verze několika programů.
Instalace bezpečnostního softwaru je obvykle velmi snadná. Stačí stáhnout instalační soubor z webových stránek výrobce a spustit ho. Průvodce instalací vás provede celým procesem. Po dokončení instalace je vhodné provést aktualizaci softwaru, abyste měli jistotu, že máte nainstalované nejnovější verze definic virů. Kromě antivirového programu je vhodné nainstalovat i firewall. Firewall slouží jako bariéra mezi vaším počítačem a internetem a blokuje neoprávněný přístup k vašemu systému. Windows má integrovaný firewall, ale existují i pokročilejší firewally od jiných výrobců.
Publikováno: 28. 08. 2024
Kategorie: Technologie